How to Trim Video Footage with Movavi Video Editor
In most recordings there tends to be some parts of the video footage that you want to remove. Generally it could be parts at the beginning or end of the footage that were inadvertently recorded, or it may even be some part of the video that you feel isn’t really necessary.
Suffice to say, being able to trim out all these parts would certainly be beneficial – and it is one of the main reasons why it helps to be able to edit your video. Even if you have no experience in the latter, you can get started and trim your video quite easily by using Movavi Video Editor.
When you want to trim video segments out with Movavi Video Editor just follow these steps:
- Click ‘Add Media Files’ and select the video that you want to trim.
- Click on the video in the ‘Timeline’ to select it.
- Drag the red marker that appears above the video to the spot where you want to ‘split’ your footage.
- Click the ‘Scissors’ icon to split it at that point.
- If the segment of video that you want to remove is isolated, select it and hit ‘Delete’ to remove it. Otherwise repeat step 3 and 4 to isolate it.
- When you’re satisfied click ‘Export’ to save the video.
With such a simple yet flexible method to trim your videos, you should have no trouble doing so. At the same time you could also use the other features that are in Movavi Video Editor to improve the quality of your videos, merge video clips together, add customizable text, include background music or voiceovers, apply special effects or filters, and add stylish animated transitions.
Rest assured that each of the features in Movavi Video Editor is designed to be easy to use, and won’t be any more difficult that it was to trim your video. Frankly speaking it probably won’t take you any more than a couple of minutes to figure them out and start to apply them on your video.
As you can see, it doesn’t take any experience or special skills to edit your video using Movavi Video Editor. All that you need to do is be willing to try it out, experiment with its features, and apply them so that you’re able to transform your videos into masterpieces in their own right.
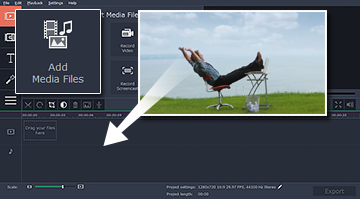
Leave a reply